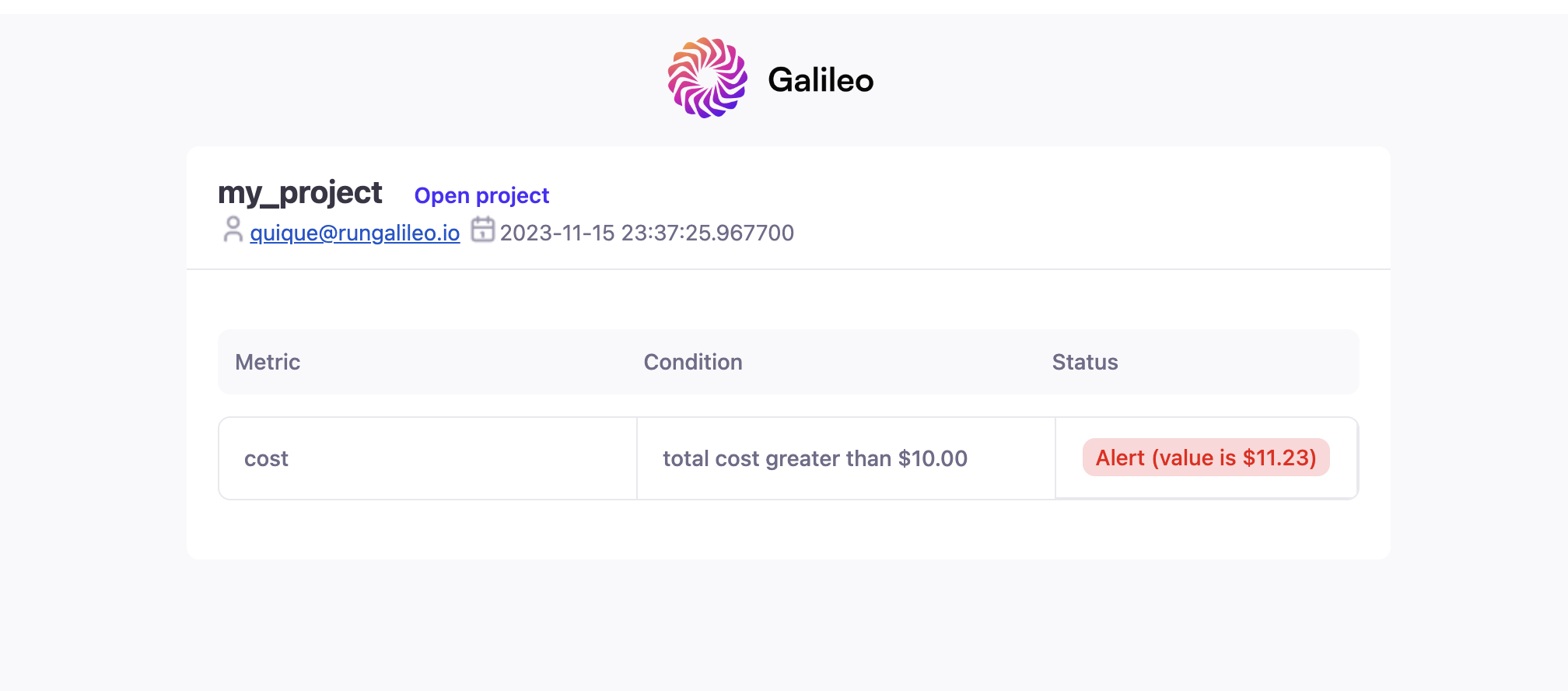Set-Up
To set up your alerts, you need to define:- Who should be alerted and how
- What they should be alerted on
Email Alerts
If you want Alerts to be sent via emails, add your recipients’ email addresses in the Alerts Recipients section: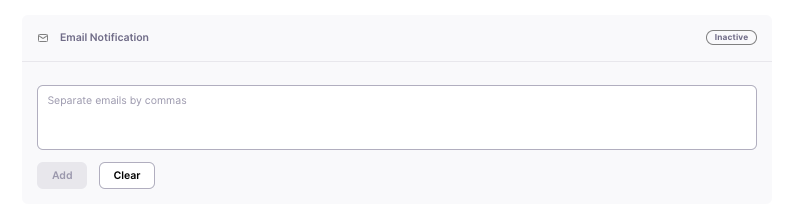
Slack Alerts
To get Alerts via Slack, you’ll need to configure your workspace to receive slack messages via webhook URLs. You’ll first need to follow Slack’s instructions to generate a webhook URL:- Create a Slack app. This application will be used to send your notifications to your Slack workspace.
- Pick a name like “Galileo Alerts” that will help identify where these messages are coming from.
- Enable ‘incoming webhooks’.
- Create an ‘incoming webhook’ and choose the Slack channel you’d like Galileo’s Alerts to go to.
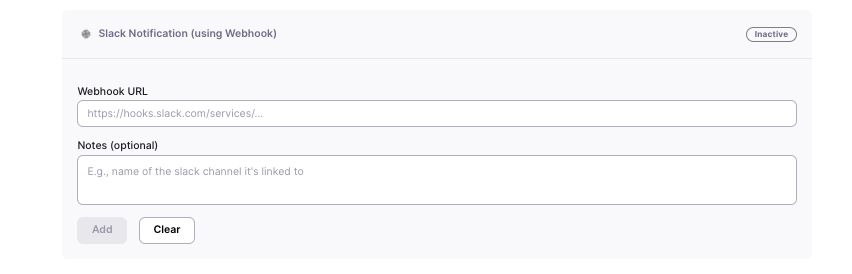
Configuring Alerts
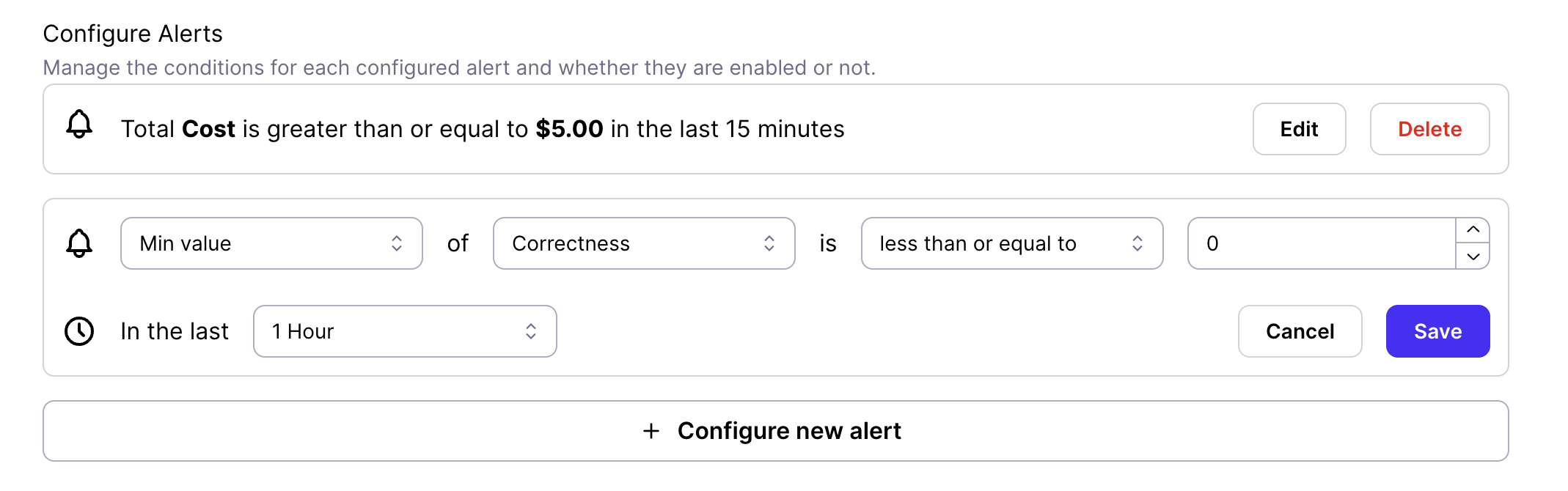 Each alert is composed of a Metric (e.g. Correctness, Cost, Toxicity), an Aggregation Function (e.g. Min, Max, Average, Total), a threshold (e.g. greater than 0.5), and a time window (e.g. hourly).
Example Alerts:
Each alert is composed of a Metric (e.g. Correctness, Cost, Toxicity), an Aggregation Function (e.g. Min, Max, Average, Total), a threshold (e.g. greater than 0.5), and a time window (e.g. hourly).
Example Alerts:
-
Exceeding costs: If you want to get alerted with an uptick in cost (above $10/day, you select
Sum ValueofCostismore than or equal toyour10in thelast day. -
Hallucinations: If you want to get alerted any time you have a hallucination, select
Min ValueofCorrectnessorContext Adherenceisequal to0. -
Hallucination Rate: If you’re comfortable with a certain level of hallucinations (e.g. 5%), you can select
Average valueofCorrectnessorContext Adherenceisless than or equalto0.05.